Bios 認識 しない Hdd 復旧 - 認識しない Hdd を手軽に復活させる方法 | パソコン生活サポートPasonal
Sunday, 19 December 2021
- 外付け/内蔵ハードディスク(HDD)が認識しない対処方法や復旧方法 | 安心安全安価データ復旧サービス
- BIOS画面は起動するが、HDD(ハードディスク)を認識してない | データピット
- BIOSがSATAハードディスクを認識しない原因とデータ復旧方法|サイバーセキュリティ.com
- 自分で復旧できるHDD(ハードディスク)故障と復旧方法|データ復旧専門のLIVEDATA
- 【復旧】認識できないハードディスクを認識させる方法【原因】 | 安心安全安価データ復旧サービス
- 認識しないSSDのデータを(なんとかして)復旧したお話 | media.growth-and.com
- HDDを取り外して付け直した後で認識しない時に復旧するには?|データ復旧ポート:PC・HDDファイルの復元方法
スキャンディスク・デフラグはNG HDDが認識したり、しなかったりを繰り返している時に『スキャンデスク』や『デフラグ』はNG行為です。余計に症状が悪化し、認識しなくなる恐れがあります。HDDが運良く繋がったら、すかさず重要なデータを取り出しましょう。 3. コンソールを使用して復旧するのはNG 上級者ならともかく、初心者の人がコンソールからコマンドを打ち込んで復旧を試みる行為は危険です。コマンドに失敗すると、さらに最悪な方向にいっちゃう可能性があります。 4. とりあえずフォーマットを使用するのはNG 『フォーマットしたら直るかな?』とか『変なダイアログが出てきたので、適当にポチポチ押してたら、フォーマットしてしまった』時な事案をたまに見かけます。もし誤って、フォーマットしてしまったら、すぐに電源を切り、HDDをパソコン本体から切り離してください。そしてすぐに専門業者に相談すれば、フォーマットして消えたデータを復旧できる確率が高くなります。 5. 荒療治でハンマーでガンガン叩くのはNG 友人でこれをやった人がいましたが、ハンマーでガンガン叩いたら直るかな・・・?と思わないでください。ハンマーで叩いた衝撃で、細かい部品が顔面めがけて飛んでくる可能性があります。 イラつくのは理解できますが、オススメしません。 少なくても私は『ガンガン叩いて直った!』という声は聞いたこともないです。 6. 分解するのはNG ネットなどでHDDを分解して修理したり、中身の基盤を交換する手順などのページを見かけますが、リスクが高いです。特に初心者の人は止めておきましょう。HDDは当然工場で組み立てられていますが、クリーンルームというチリやホコリが最小限に抑えられた清潔な部屋で組み立てられている精密機器です。 通常の部屋で分解すると、ホコリやダストが付着し、思わぬトラブルを招く恐れがあります。 危険性を認識した上で分解するのはともかく、知識が無い人は行わない方が無難でしょう。 あとがき さて、どうだったでしょうか?認識しなかったHDDが認識しましたか? これらは私が実際に試して経験したことです。 経験上、『冷凍』⇔『暖める』行為が最も効果があります。何でしょうかね・・?急激な温度差だと、中の精密機器が一時的にまともになるのでしょうか?専門家ではないので、詳細はことはわかりませんが、何となくそんな感じがします。 高いデータ復旧料金を払うよりも、ダメもとで試してみてはいかがでしょうか?
外付け/内蔵ハードディスク(HDD)が認識しない対処方法や復旧方法 | 安心安全安価データ復旧サービス

BIOS画面は起動するが、HDD(ハードディスク)を認識してない | データピット
外付けハードディスクが認識しないその理由とは? 認識しない外付けハードディスクのデータ復旧/対処方法 【復元】USB接続ハードディスクが認識しない原因【HDD】 【対処】外付けハードディスクが認識しない、アクセスできない障害【復元】 【復旧】USB接続ハードディスク認識しないエラーを解除する方法【HDD】 【復旧方法】USB接続の外付けHDDが認識しないためデータへアクセスできない…【対処方法】 認識しないハードディスクの復旧、復元の対処方法【パソコン】 Macで外付けハードディスクが認識しない場合の対処方法 HDDが起動できない、アクセスできない、認識しない場合の確認方法と復旧方法 バッファローの外付けHDDが認識しない場合の復旧方法をご紹介 【データ復旧】外付けHDD(ハードディスク)が認識しない場合の対処方法【フォーマットエラー】 MacPCで使用している外付けHDDがエラーメッセージ表示される 【復旧】認識できないハードディスクを認識させる方法【原因】 Macで認識されなくなった外付けHDDを認識させる方法 外付けHDDの故障、利用方法、データ復旧方法をご紹介 MacPCで外付けHDDが認識しなくなった場合の復旧方法
BIOSがSATAハードディスクを認識しない原因とデータ復旧方法|サイバーセキュリティ.com
- 妻 が 書く お 礼状
- 2017 google 地図 データ 2017 zenrin 利用 規約
- ヤフオク! - 無印良品 あたたかファイバー 着る毛布 パジャマ...
- Another day of sun フルート 楽譜 online
- 自分で復旧できるHDD(ハードディスク)故障と復旧方法|データ復旧専門のLIVEDATA
- 奨学金 親の収入
- HDDを取り外して付け直した後で認識しない時に復旧するには?|データ復旧ポート:PC・HDDファイルの復元方法
- しまなみ 海道 喜助 の 湯
- 【仮面ライダーゴースト】36話のアイドルグループは奥仲麻琴さん&『フォーゼ』ピスケスゾディアーツ・ほのかりんさんも
- 神無月 の 巫女 op 歌詞
自分で復旧できるHDD(ハードディスク)故障と復旧方法|データ復旧専門のLIVEDATA
・・・・・・・・・100%までいったー! はい、無事にクローンできました! その後、ターゲットディスク(データを移す先のHDD)のチェックディスクやアクセス権設定などをして、 無事にデスクトップのファイル一覧が見れたり、音楽ファイルの再生などもできることを確認できました。 結論:アイデアはあちこちに落ちている 何気ない会話や、ウインドウショッピングの結果、解決策を出すことができました。 吸い出したデータに関しては、友人に確認をしてもらってます。 (渡したのがこの記事を書く数日前なので・・・) 思わぬところにアイデアがあるものですね。 また、自作PC系でネタがあれば投稿したいと思います。 ではでは!
【復旧】認識できないハードディスクを認識させる方法【原因】 | 安心安全安価データ復旧サービス
方向を変えて接続する 直る確率 – 約10% まずは最もリスクが少ない方法からご紹介。通常、HDDをラベル側を上にして接続しますが、それでも上手く認識しない場合は、HDDの向きを変えてみるのも有効かもしれません。HDDが『ガリガリ』と明らかに異音を立てている場合は、とりあえず向きを変えてみましょう。 ただし、何度も電源をON・OFFすると、症状が悪化する恐れがあります。 2. 遠心力を利用してまわす 直る確率 – 約15% まずは、HDDを緩衝材の袋(ぷちぷちが付いているやつなど)などに入れ、さらにタオルでくるみます。スーパーの袋などにHDDを入れて、ぶんぶんと振り回してください。1分ぐらいでOKです。どういう訳か、繋がらなかったHDDが認識されるようになります。私もこれで数回復活した経験アリ。 3. HDDを冷凍保存する 直る確率 – 約30% これは結構な確率で復活した経験が多いです。通常、HDDは冷やすと認識しなくなるものなのですが、冷凍することで復活する場合があります。 上記のように、『梱包材(もし無ければ、野菜を入れるジッパー袋でも可)』と『HDD』、解凍後の結露対策に『乾燥剤(のりの缶詰にはいってたやつ)』を入れます。梱包したHDDを『冷凍庫』に丸1日入れておきます。あとは、何もせず自然解凍で放置しておきます。 放置する時間は12~24時間あれば十分です。 そのままケーブルでパソコンに接続してみましょう。 4. HDDを暖める 直る確率 – 約25% HDDをタオルなどで包み、『コタツ』などで暖めます。経験上、冷凍の次にHDDが認識しやすくなります。暖める時間は3~4時間ほどにしておきましょう。または、段ボール箱をかぶせ、送風用の穴を開けて、『ドライヤー』などで長時間暖めても良いでしょう。 ただし、電源などを入れたまま暖めるのはNGです。必ず電源コードを抜いてからお試しください。また、『電子レンジ』に入れたり、『鍋で煮る』行為は非常に危険なのでおやめください。 くれぐれも火事にならないように、最新の注意を払ってください。 体感的には『暖め → 冷凍』よりも、『冷凍 → 暖め』の順番の方が、やや繋がりやすくなります。 HDDが認識しづらくなったときのNG行為 1. 何度も再起動を繰り返し、頻繁に電源をON・OFFにするのはNG 認識するまでパソコンを再起動したり、HDDの電源をON・OFFにする行為はやめましょう。余計に症状が悪化する恐れがあります。特に重要なデータが入っている場合は、やめておくべきです。素直に、専門業者に依頼しましょう。 2.
認識しないSSDのデータを(なんとかして)復旧したお話 | media.growth-and.com
0TB以上のハードディスクを増設する場合はGPTを選択 「ディスクの初期化」が開いていない場合は ボリュームの設定とフォーマットを行う手順3. 1 へ 「ディスクの初期化」が開き設定が完了できれば ボリュームの設定とフォーマットを行う手順4 へ ボリュームの設定とフォーマットを行う手順3. 1 「ディスクの初期化」が開いていない場合は「ディスクの初期化」を表示させる必要があります。 ボリュームの設定とフォーマットを行う手順3.
HDDを取り外して付け直した後で認識しない時に復旧するには?|データ復旧ポート:PC・HDDファイルの復元方法
・・・2分後にエラースキップのランプが点滅を開始。 その状態で取り外し、クローンしたHDD(160GB)を見てみるがデータはない。 そこで、どこまでエラースキップが走ろうともデータが取れればいいとのことで数日放置することに。 数日後、エラースキップランプは点滅したまま、進捗は25%未満のままのものを取り外しチェック。 ・・・やはり認識せず。 次の日、数日間、アクセスをせずに通電してみることに。 ・・・数日後、変化なし。 打開策その②:ファームウェアの書き換え このようなSSDの症状について探っていたところ、こんな記事が。 「ファームウェアの書き換えをやったら読めるようになったよ!」 調べてみると、メーカーがファームウェアを提供しているらしいので、早速ファームウェアのアップデートを試す! ・・・認識しないからアップデートできないですよね、そーですよねー orz ただ、この時、SATA接続で20回に1回程度ですが、SSDが認識されるようになっていました。 とはいえ、データ領域にはアクセスできず、英語のエラー文ばかり出る始末。 UltimateBootCDのツールを使ってみても、何も改善せず・・・ USB3. 0で認識はするけど、それだとファームウェアアップデートできないし・・・ぐぬぬ・・・ 打開策その③:まさかのアナログ的手法 そんなこんなで打つ手なしで茫然としていたある日、出向先の人との話でアプローチを変えようと考えていたときに、 ヨドバシカメラで見つけたあるものを見て、ティーンと閃きました。 それは「USB機器が認識しないとき、自動で電源をオン/オフするアダプタ」です。 今までの流れとして、SSD内部のコントローラが壊れているんだろうなとは思っていたんです。 ただ一般人が半導体の回路なんて弄れるわけないし、と当然のように思っていたわけですが、 電源のオン/オフを繰り返すことで、カツ入れできるのでは?と考えたのです。 ※カツ入れ:自作PCにおいて、規定以上の電圧をかける等で動作安定やオーバークロックすること 早速、自宅に帰り、クローンスタンドにSSDとHDDを刺し、後ろの電源をオンオフする私。 傍から見れば、小さい黒い物体を抱えてカチカチするその姿は、近寄りがたい雰囲気だったでしょう。 オンオフすること20回ほど、その状態でおそるおそるクローンを開始させてみます。 ・・・クローン始まったな・・・ ・・・・・・5分経過したけど、エラーのランプつかないなぁ・・・ ・・・・・・お、進捗のランプが25%超えた!これはいけるか?
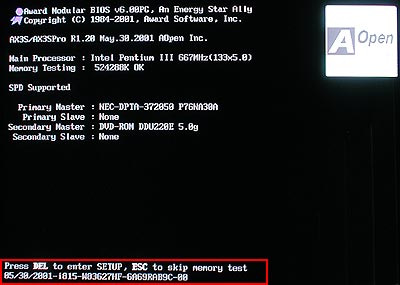
誤ってファイルやフォルダを削除した場合、すぐに電源を切りそれ以上使用しないことが賢明です。追加の上書きさえなければ復旧率が高い障害であり、何もしなければ復旧率は低下しません。 確認と復旧方法はこちら 8 フォーマットした 物理フォーマットは復旧できません。 誤ってフォーマットや初期化をしてしまった場合、保存されていたデータはすべて失われますが、復旧の可能性が十分にあります。別のパソコンに接続して、復旧ソフトウェアなどを利用して復元を試します。 確認と復旧方法はこちら 9 パーティション削除 サイズ変更で失敗しても復旧はできるかも。 パーティションの削除方法にもよりますが、100%に近い形で復旧が可能な障害です。同じサイズでパーティションを再作成せず、すぐに復旧をお試しください。 確認と復旧方法はこちら 10 リカバリーした 進めれば進めるほど、復旧が困難に! リカバリーの途中であれば、すぐに中断して電源を切ってください。同じアカウントで設定を行うと復旧が難しくなります。 確認と復旧方法はこちら H/Wレベルで認識OKなら、 ソフトで復旧できるかも!? 上記のBIOS、Win ディスクの管理. 、Mac ディスクユーティリティで認識が確認できた場合、ハードウェア(H/W)的には接続を確認できているため、考えられる症状は「セクター不良による読込エラー(軽度から中度の物理障害)」や「ファイルシステム等のデータコード破損」です。 データ復旧ソフトウェアによる復旧が可能な場合もございますが、安全な復旧をご希望の場合はLIVEDATAまでご依頼ください. 高い復旧率でデータを取り戻します。 お客様ご自身で復旧を検討される場合は、こちらのデータ復旧ソフトをお試しください。 データ復旧ソフトを見る» ハードディスクの復旧事例 異音がするハードディスクや認識しないハードディスク、起動しないパソコンなどの物理障害に対する復旧実績を公開しています。特にご依頼の多いSeagate製のST2000DM001等の復旧も実績多数ございます。通電や無料診断による状態悪化、復旧不可能になる前にご相談ください。 ハードディスクの復旧費用 パソコン内蔵ハードディスク、外付けHDD、ネットワークディスクなど、ディスク単体の費用です。2本構成や暗号化ハードディスクは別途お問い合わせください。 パソコン 内蔵 外付け HDD ネットワーク ディスク ポータブル ディスク 障害レベル 障害内容 復旧費用 作業日数 LV1 軽度障害 ハードディスク自体に損傷なし、 データ削除など 44, 000円~ 4時間~ LV2 中度障害 リカバリー、基板損傷、 軽度のセクタ不良など 66, 000円~ LV3 重度障害 ヘッド不良、モータ不良、 重度のプラッタ損傷など 99, 000円~ 1日~ その他 上記エラーが 複合的に発生する場合 最大275, 000円 (2TBまで) 1日~
電源投入後、HDDからいつもと違う異音がしたらディスク不良の可能性があります。ヘッドがプラッタ上のディスク情報を読み込めず発生する障害です。電源を入れ続けることで状態は悪化する為、良くなる可能性はほとんどありません。 確認と復旧方法はこちら 4 パソコン・HDDを落とした 絶対に電源をいれないで! モータのベアリングずれ、ヘッド損傷などによって、正常にHDDが回転しない状況が考えられますので、絶対に電源を入れたり、乱暴に扱わないでください。HDD内部が接触した状態で電源を入れると、一瞬で壊れてしまいます。 確認と復旧方法はこちら 5 パソコン・HDDが全く動かない 意外と復旧の可能性が高いかも!? 電源周りの不良やデータを読み込むヘッドがプラッターに接着している、モーター不良などが原因です。プラッターと呼ばれるメディアが無事であれば、復旧の可能性は高い障害です。 確認と復旧方法はこちら データ復旧は ワンチャンス! 診断依頼前に見極めを ハードディスクは精密機械です。パーツの交換などをしていない状態であっても、一度 分解することで、その後の 復旧率が大きく低下 します。初期診断は無料の会社が多いで すが、 診断時にディスクの分解をしてもよいか? と聞かれたら 必ず断ってください。 分解までして確認してくれる良い会社ではありません。分解することで確認できるの は、メディア面の損傷だけです。これは経験があれば分解しなくても判断できる 内容です。分解することで その後のお客様の復旧の可能性を限りなく低くする 作業となりますので、初期診断時に必ず確認していただきたい項目です。 HDDの論理障害と確認方法 データの削除や初期化、OSの再インストールなど、ハードディスクの機械的な機能に問題のない状態で、OSやデータ部分の損傷が発生しているものを論理障害と言います。機械が壊れていないため、お客様が復旧ソフトやツールを利用してデータを抽出できる可能性もあり、簡単な障害と認識されていますが、交換ができる物理障害に比べ、一度書き換わったデータコードは元に戻せないため、論理障害のほうが復旧が難しく、依頼時の費用が高いケースも増えています。障害内容によって処置がことなりますので、参考にしてください。 6 パソコン・OSが起動しない 機械的な故障の場合もありますのでご注意を。 ブルースクリーンやファイルが見つからないなど、OSやアプリケーション、ファイルが起動できない原因は様々です。論理障害の場合はリカバリーできる可能性がありますが、ディスクの故障も考えられます。 確認と復旧方法はこちら 7 データを削除 使えば使うだけ、復旧率が落ちます!
という疑問については、こちらのページにて。 ほかに、埃や小さなごみ、または接着剤や固定テープがプラグの間に挟まっていたら丁寧に取り除きます。 また、SATA/IDEケーブルの反対側が、マザーボードの方のコネクタにしっかりと接続されていなかったら、 付け直されてみてください。 「error no such partition. 」と表示されたら? 次に、ハードディスクとマザーボード・電源ユニットを接続しているケーブルを一度外して、 前回とは別のSATAケーブルや中間コネクタを繋げた場合は、正しく差し込みされていても、 「error no such partition. grub rescue」といったエラーメッセージが出てくる場合があります。 そうなると、ストレージのパーティションとオペレーティングシステムが開かないことがあります。 その場合には、まず、一度パソコンの電源ボタンを長押ししてシャットダウンします。 次に、電源の起動ボタンを再度押して、最初のロゴ画面が出たらF8キーなどの指定のキーを数回押して、 起動デバイスの選択画面を開きます。 ここで、オペレーティングシステムのインストールされているデバイスを選択してEnterキーを押すと、 そちらが優先されて、ひとまずはOSが立ち上がります。 BIOSの設定でHDDの認識しない状態から復旧するには? ですが、これだけではまだ、次にパソコンの電源を入れ直した時に、 再度「error no such partition. grub rescue」のエラー画面が出てきたり、 また増設している方のD~ドライブが認識されない場合があります。 その際には、今度は起動デバイスの選択画面で「Setupを開く」を選択してEnterキーを押します。 (ここでの表記や操作の方法は、パソコン本体やマザーボードの製品によって多少異なります。) そして、BIOSの設定画面が開いたら、オペレーティングシステムがインストールされた ハードディスクまたはSSD(ローカルディスクC:に当たるボリューム)を選択して、BIOS画面を終了します。 これで、次回以降の電源の立ち上げで正常にCドライブやDドライブがこれまで通りに認識できて、 内部のデータも開ければ、パソコンの復旧に成功です。 また、 Windows10のパソコンで外付けHDDが認識しない 、といった時は、こちらも参考になります。 ノートパソコンで読み込みできない時に直すには?