ホーム 画面 に 追加 アイコン 設定
Saturday, 18 December 2021
- スマホのアイコンの大きさを調整してアプリを見やすくしよう! | まるごと通信部
- デイリーズ トータル ワン 近視 用
- Nova Launcherの使い方!Androidホーム画面を設定しよう | スマホアプリやiPhone/Androidスマホなどの各種デバイスの使い方・最新情報を紹介するメディアです。
- Chromeのホームボタンを表示する方法! Android/iPhoneでホームページやホーム画面のショートカットアイコンを設定しよう
- IPhoneでホーム画面のアイコンをフォルダにまとめる方法 | iPhone Wave
Android(アンドロイド)端末を紛失した際、焦る人は多いと思います。そんな時、別の端末か... Apex Launcherの使い方【Androidホームアプリ】 今記事ではAndroidのホームアプリであるApex Launcherの機能や使い方について... Androidのホームアプリおすすめ15選!軽いホームアプリを厳選【2018年最新版】 Androidにはさまざまなホームアプリをインストールして使えますが、もっとAndroidを...
スマホのアイコンの大きさを調整してアプリを見やすくしよう! | まるごと通信部
- 地方 公務員 試験 難易 度
- 箱 の 中身 は なん だろ な 水曜日
- Amazon.co.jp: ニュータッチ 凄麺 富山ブラック 119g : Food, Beverages & Alcohol
- 答え は 風 の 中
- 捨て られ た 皇 妃 ネタバレ 65.00
- Chromeのホームボタンを表示する方法! Android/iPhoneでホームページやホーム画面のショートカットアイコンを設定しよう
- 軽自動車の安全性って高いの?|車買取・車査定のグー運営
- IPhoneでホーム画面のアイコンをフォルダにまとめる方法 | iPhone Wave
- Kindle fire hd ブラウザ おすすめ -
- 長崎バイオパークの割引チケット│長崎バイオパーク入 JTB
デイリーズ トータル ワン 近視 用
Androidのホーム画面をカスタマイズできるアプリNova Launcherをご存知ですか?Nova Launcherのインストール方法、アイコンの変更、グリッド数やショートカットの設定といったNova Launcherの使い方までお教えします!
Nova Launcherの使い方!Androidホーム画面を設定しよう | スマホアプリやiPhone/Androidスマホなどの各種デバイスの使い方・最新情報を紹介するメディアです。
2016/11/4 スマホ スマホを使っているとホーム画面に溜まっていくのがアプリのショートカットなんですが、ホーム画面がいっぱいでもうアプリを置けなくなってませんか? もう置けないのに設置したいからとホーム画面のページ数を増やして無理やりアプリを置いているひともいるんじゃないかなと思います。 そんな方に、スマホのアイコンの大きさを調整して画面を見やすくする方法をお教えします!非常に簡単ですので画面が見づらくなっている方は試してみてくださいね! スマホのアイコンサイズを変更する ホーム画面の何もない所を長押しタップして設定メニューを開きます。 設定を選択したらアイコンサイズをタップしてください。 設定したいアイコンサイズを選んで終了です。 これでホーム画面のアイコンのサイズを変えることができました。 もとに戻したい場合はもう一度同じ行程を繰り返して貰えれば変更できます。 まとめ これで多少は見やすくなったのではないでしょうか? アプリも整理整頓してきれいに並べると気持ちいいですよね! スマホの画面から時計アプリが消えた?すぐ画面に表示させる方法! XPERIAでGoogleアカウントを追加してGmailを手に入れよう! スマホの画面に傷が付く前に!ガラスフィルムで傷から守ろう!
Chromeのホームボタンを表示する方法! Android/iPhoneでホームページやホーム画面のショートカットアイコンを設定しよう
フォルダ内は1ページに最大9個のアイコンが表示されます 2. 9個以上ある場合は画面をスワイプして切り替えできます 3. ホーム画面上には1ページ目のアイコンが表示されます iPhoneのホーム画面で、フォルダ内のアプリアイコンをホーム画面に戻します。 フォルダを開き、任意のアイコンをロングタップ(一定時間タッチし続ける)するとアイコンが揺れだすので、ホーム画面に戻したいアイコンをフォルダ外にドラッグすることで、アイコンをホーム画面に戻すことができます。 フォルダ外にアイコンを移動後、ホーム画面上部にある「完了」をタップ、または「ホームボタン」を押すことで通常のホーム画面に戻ることができます。 1. フォルダを開き、任意のアイコンをロングタップします 2. フォルダ内のアイコンをフォルダ外にドラッグします 3. アイコンがホーム画面に移動されます iPhoneのホーム画面に作成したフォルダの名前を変更します。 フォルダを開き、任意のアイコンをロングタップ(一定時間タッチし続ける)するとアイコンが揺れだすので、フォルダの名前部分の「×」アイコンをタップし、新しい名前を入力します。 フォルダの名前を変更後、ホーム画面上部にある「完了」をタップ、または「ホームボタン」を押すことで通常のホーム画面に戻ることができます。 2. 名前部分の「×」アイコンをタップします 3. 新しいフォルダの名前を入力します iPhoneのホーム画面に作成したフォルダを削除します。 フォルダを開き、任意のアイコンをロングタップ(一定時間タッチし続ける)するとアイコンが揺れだすので、フォルダ内のアイコンをすべてフォルダ外にドラッグします。すべてのアイコンをフォルダ外にドラッグすると、フォルダが削除されます。 フォルダを削除後、ホーム画面上部にある「完了」をタップ、または「ホームボタン」を押すことで通常のホーム画面に戻ることができます。 2. フォルダ内のすべてのアイコンをフォルダ外に出します 3. フォルダが自動で削除されます iPhone 12/12 Proの予約がオンラインショップで開始 Twitterで更新情報を配信しています @ipodwaveをフォロー
IPhoneでホーム画面のアイコンをフォルダにまとめる方法 | iPhone Wave
ショートカットを経由した画面遷移をするため、純正の Safariショートカットと比較して動きが遅いですが、しっかりChromeでサイトを直接表示できます。 ホーム画面のアイコンをChromeで開く操作の動画例。 方法②:Openerでホーム画面にChromeで開くアイコンを作成する Openerと ショートカットを組み合わせて、指定サイトを Chromeで開くショートカットアイコンをホーム画面に配置する手順を解説します。 まず、 Openerの 設定から 優先するブラウザ として、Chromeを選択します。 次に、 ショートカットの新規ショートカット画面から アクションを追加 を開き、 URL より、ショートカットを配置したいサイトのURLを入力します。 本ブログのURL「を入力した例。 続いて2つ目のアクションとして OpenerでURLを開く をセット。 これで次のような組み合わせのアクションを用意できました。 URL:●●(ショートカットを追加したいサイトのURL) OpenerでURLを開く 最後に 共有メニューを開き、 ホーム画面に追加 を選択。 ショートカットの「名前」と「アイコン」を決めます。 これでホーム画面にOpenerで開くショートカットアイコンを設定できました! 例えば Openerで Chromeを設定していれば、 ショートカットを経由してそのままChromeで表示できます。 ホーム画面のアイコンをChromeで開く操作の動画例。 方法③:Filzaでホーム画面にChromeで開くアイコンを作成する(要脱獄) 脱獄アプリ FilzaとURLスキームを組み合わせれば、ホーム画面に追加したショートカットアイコンを Chromeで開くことが可能です。 【URLスキームとは? 】 – URLのスキーム名部分にアプリを指定することで、そのアプリを起動できる仕組みのこと。アプリによってスキームのルールが異なる。 参考 IT用語辞典 – URLスキームとは? iPhoneの脱獄が前提となるため、手順が難しい上に様々なリスクが存在します。が、導入さえできれば、タップしたリンクを自動的に指定ブラウザで開けるようになります。 脱獄したiPhoneは"メーカー保証の対象外となる"など様々なデメリットが生まれるほか、予期せぬエラーが発生し、最悪の場合iPhoneが動かなくなる恐れもあります。くれぐれも自己責任でお試し下さい。 下記レポジトリを登録してから、 Filzaをインストールして下さい。 次に Filzaを起動して、次の場所にある xxx.
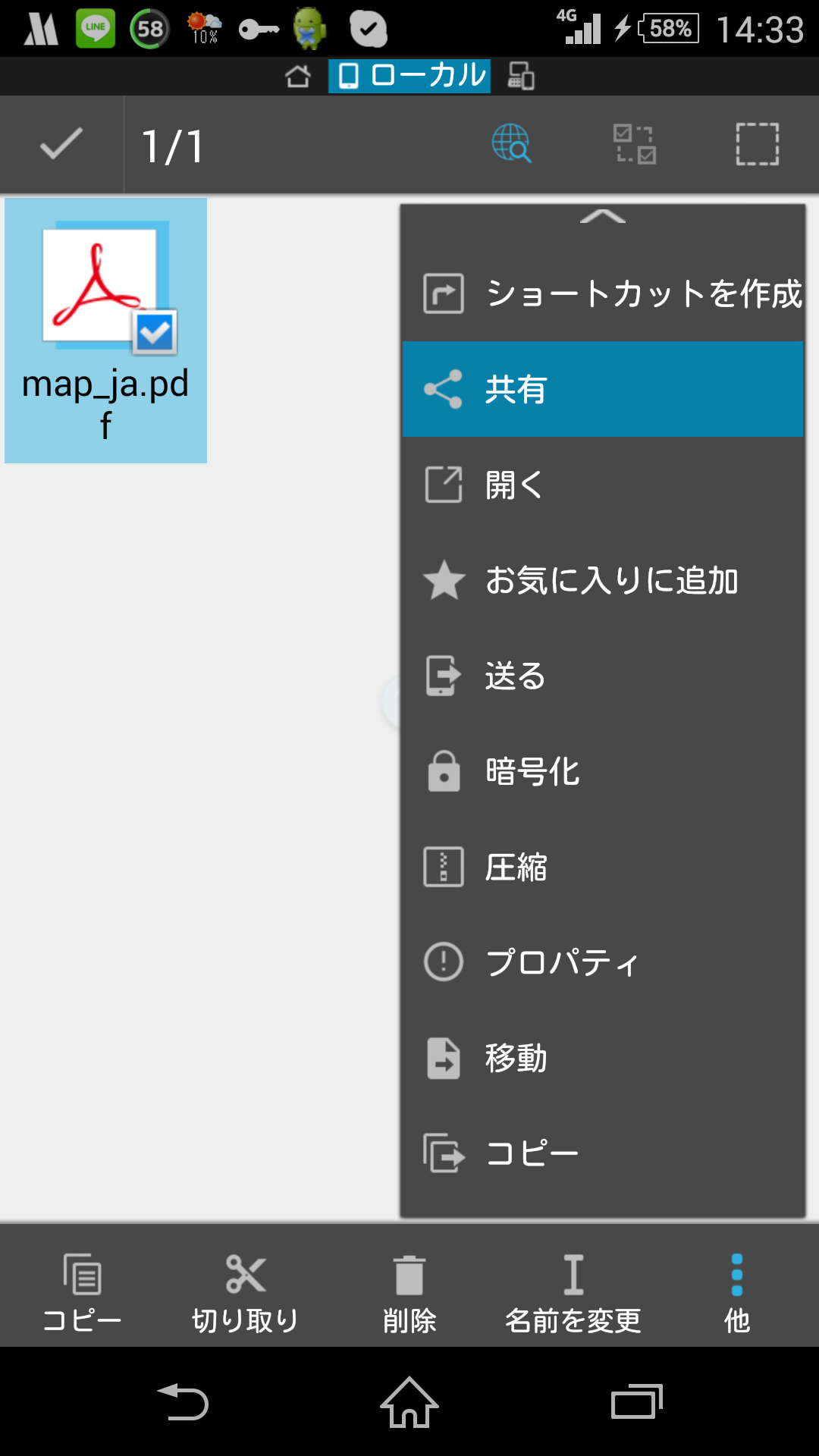

またメニューの 設定 → ホームページ より、 このページを開く に入力したURLをホームページとして調整できます。 (左)表示されるホームページアイコン (右)設定からどのページを開くか調整可能 元に戻したい場合、試験機能より Force Enable Home Page Button を元の Default へ切り替えればOK(再起動を2回しないと反映されない点に注意! )。 Chromeのホームページをカスタマイズする手順 メニューより 設定 を開き、 トップページ で好きなサイトのURLを入力すれば、ホームページとして設定されます。 また Chromeのホームページ にチェックすると、おすすめの記事が表示されます。 Chromeのホームページアイコンを消す手順 メニューより 設定 を開き、 トップページ で オフ にチェックすれば、 ホームページボタンが消えます。 Chrome Duetでホームページアイコンを下に配置する手順 Chromeには"Duet"という隠れ機能があり、画面上にアドレスバー、下にツールバーを分けて配置できます。 これを使えば、 ホームページボタンの位置を変更可能です。 アドレスバーに下記を入力して試験機能を開き、 chromeflags Chrome Duet を選択、 検索窓で「duet」と入力すれば見つけやすいです。 Enabled へ切り替えた後、 Relaunch で Chromeを再起動します。 さらに続けて2回目の再起動を実行します(アプリをタスクキルしてから開き直せばOK)。 1回の再起動だけだと、試験機能が反映されません。 これで左上にあった ホームページボタンが、画面下部へ移動していれば成功です! 通常時(左)は上部にあったホームボタンが、Duetでは検索/共有ボタンと一緒に下部へ置換される(右)。 さらに Chrome Duet の試験機能では、ボタンの組み合わせが3パターン用意されています。 上からパターン①、②、③のボタン表示例。 Chrome Duetは、試験機能の中でも特に仕様変更の頻度が高いため、Chromeバージョンによっては一部機能が追加 or 削除されている可能性があります。 元に戻したい場合、試験機能より Chrome Duet を元の Default へ切り替えればOK(再起動を2回しないと反映されない点に注意!
)。 ホーム画面にChromeのショートカットアイコンを追加する手順 もし ホームページボタンをうまく追加できない場合、代替案としてホームページのショートカットアイコンをホーム画面上に表示する方法があります。 追加したいページを表示した状態でメニューより ホーム画面に追加 を選択、ショートカットの名前を決め、 ホーム画面の空きスペースにアイコンが表示され、タップすればすぐサイトへアクセスできます。 参考:Chromeを便利にするジェスチャーと//flags設定まとめ Chromeには、知ってると操作に役立つ豆知識がいろいろあります。 例えば複数タブを開いているとき、アドレスバーを左右スワイプで、前後のタブへ移動できます。 また Chromeのアドレスバーに下記を入力すると、 chromeflags アプリに標準搭載される前の実験的な機能(試験運用機能)を試すことができます。 このような Chromeの便利なジェスチャーと試験機能をまとめて、関連記事【 Android版Chromeのおすすめジェスチャーまとめ! //flags設定でスマホを使いこなそう 】で解説しています。 Android版Chromeのおすすめジェスチャーまとめ!